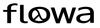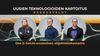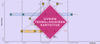Tässä kirjoituksessa näytän, kuinka aloittaa hyödyntämään Model Context Protocol -standardia, jonka avulla voi antaa GenAI-malli Claudelle työkalut organisaation esim. Google Driven, Slackin ja Notionin käyttöön.
Niin että Claude osaa paitsi käyttää vastauksissaan yllämainituista työkaluista löytyvää tietoa, niin myös suorittaa agenttina toimenpiteitä noissa palveluissa.
Käytän esimerkissä MPC:tä eli Model Context Protocolia ja siihen kehitettyjä valmiita MPC-palvelimia antamaan Claudelle nämä työkalut. 1. osassa kävin läpi ns. Hello World -esimerkin. Tässä osassa päästään sitten Slackin, Driven ja Notionin kimppuun.
Tässä yksi esimerkki MCP-työkaluilla maustetusta Claudesta käytännössä:
Claude Desktop hakee speksit Notionista ja kirjoittaa puolestani myyntimailin luonnoksen Supercellin Ilkka Paanaselle
Mikä Model Context Protocol?
Pientä kertausta oppaan 1. osasta.
Olen viime aikoina syventynyt Anthropicin viime syksynä julkaisemaan Model Context Protocol (MCP) -standardiin, joka tarjoaa standardoidun tavan generatiivisten tekoälymallien kommunikointiin erilaisten tietolähteiden ja järjestelmien kanssa.
MCP on avoin standardi, joka mahdollistaa saumattoman yhteyden tekoälyassistenttien ja liiketoimintasovellusten, sisältövarastojen ja kehitysympäristöjen välillä. Sen sijaan että jokaiselle tietolähteelle tarvittaisiin oma toteutus, MCP tarjoaa yhtenäisen protokollan, joka yksinkertaistaa integraatioita merkittävästi.
Slack-MCP-server käyttöön
Kun Claudella on pääsy Slackkiin, se voi esimerkiksi muodostaa yhteenvetoja eri kanavilla käydyistä keskusteluista. Tai voit pyytää Claudea julkaisemaan jotain tuottamaansa materiaalia suoraan Slackkiin.
1) Slack-app:n luominen
- Slack App:n luominen
- Käy Slack Apps -sivulla
- Klikkaa "Create New App"
- Valitse "From scratch"
- Nimeä sovelluksesi ja valitse työtilasi
- Määritä bottitunnuksen käyttöoikeudet: Siirry kohtaan "OAuth & Permissions" ja lisää seuraavat käyttöoikeudet:
- channels:history - Tarkastele viestejä ja muuta sisältöä julkisissa kanavissa
- channels:read - Tarkastele kanavan perustietoja
- chat:write - Lähetä viestejä sovelluksena
- reactions:write - Lisää emoji-reaktioita viesteihin
- users:read - Tarkastele käyttäjiä ja heidän perustietojaan
- Asenna sovellus työtilaan:
- Klikkaa "Install to Workspace" ja valtuuta sovellus
- Tallenna "Bot User OAuth Token", joka alkaa xoxb-
- Hanki tiimisi tunnus (alkaa kirjaimella T) seuraamalla tätä ohjetta
2) Valmiin Slack-MCP-serverin asentaminen ja konfigurointi
2a. Helppo tapa
Helpoin tapa on konfiguroida Claude Desktop hakemaan MCP-serverijulkaisun node-paketti NPX-komennolla ja ajaa se itse annetuilla asetuksilla. Tämä ei toiminut itselläni, mutta voi hyvinkin toimia toisenlaisissa setupeissa.
Avaa (tai luo) Claude Desktopin claude_desktop_config.json - Macilla sen sijainti on
'~/Library/Application Support/Claude/claude_desktop_config.json'
, Windowsilla
%APPDATA%\Claude\claude_desktop_config.json
Lisää claude_desktop_config.json -tiedostoon seuraavanlainen konfiguraatio:
{
"mcpServers": {
"slack": {
"command": "npx",
"args": [
"-y",
"@modelcontextprotocol/server-slack"
],
"env": {
"SLACK_BOT_TOKEN": "xoxb-oma-bot-tokenisi",
"SLACK_TEAM_ID": "T-tiimisi-tunnusnumero"
}
}
}
}2b. Vaihtoehtoinen tapa, jos helppo tapa ei toimi
Claude Desktopilla tuntuu olevan ongelmia npx:n ja Noden eri versioiden kanssa. Olen huomannut, että allaolevalla metodilla saa Clauden käyttämään haluamiaan Noden ja MCP-serverien versioita.
I. Asenna Slack server:
npm install @modelcontextprotocol/server-slack
II. Konfiguroi Claude Desktop käyttämään Slack-MCP-palvelinta
Avaa (tai luo) Claude Desktopin claude_desktop_config.json - Macilla sen sijainti on
'~/Library/Application Support/Claude/claude_desktop_config.json'
, Windowsilla
%APPDATA%\Claude\claude_desktop_config.json
Lisää claude_desktop_config.json -tiedostoon seuraavanlainen konfiguraatio:
{
"mcpServers": {
"everything": {
"command": "~/.nvm/versions/node/v22.9.0/bin/node",
"args": [
"~/.nvm/versions/node/v22.9.0/lib/node_modules/@modelcontextprotocol/server-slack/dist/index.js"
],
"env": {
"SLACK_BOT_TOKEN": "xoxb-oma-bot-tokenisi",
"SLACK_TEAM_ID": "T-Slack-tiimisi-tunnus-numero"
}
}
}
}
Yo. konfiguraatiossa siis commandiin arvoksi tarkka polku sen node-version ajettavaan tiedostoon, jota halutaan käyttää. Ja argsiin tarkka polku server-slackiin – näin saadaan pomminvarmasti määriteltyä oikeat versiot Claude Desktopille.
3) Testaaminen Claude Desktopilla
Huom! Muista kutsua Slack app:isi niille kanaville, joita haluat Clauden pystyvän näkemään ja käyttämään.
Kun käynnistät Clauden, pitäisi käyttöliittymässä olla chat-kentän oikeassa alalaidassa vasaraikoni. Se kuvaa Claudella käytössä olevia MCP-työkaluja.
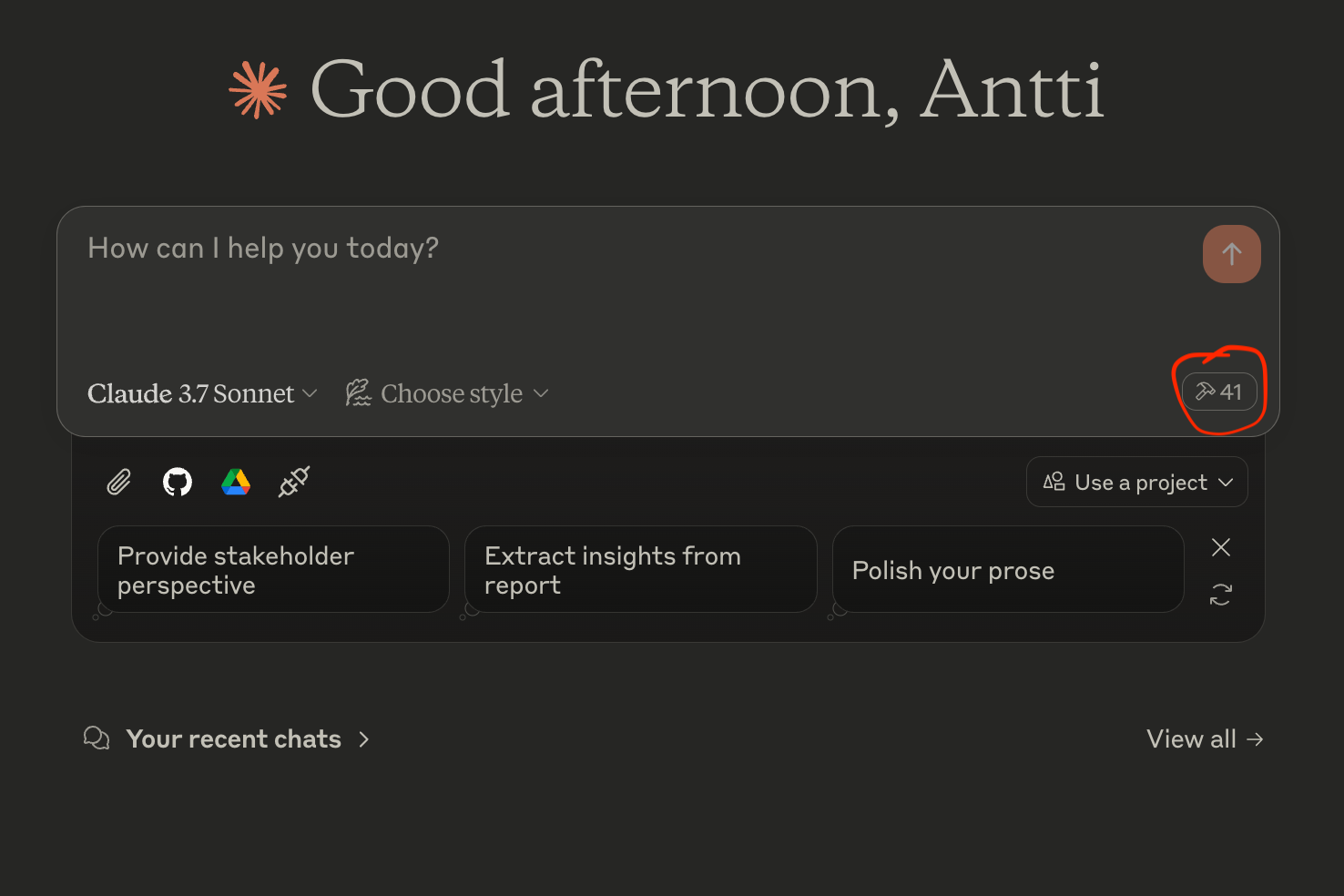
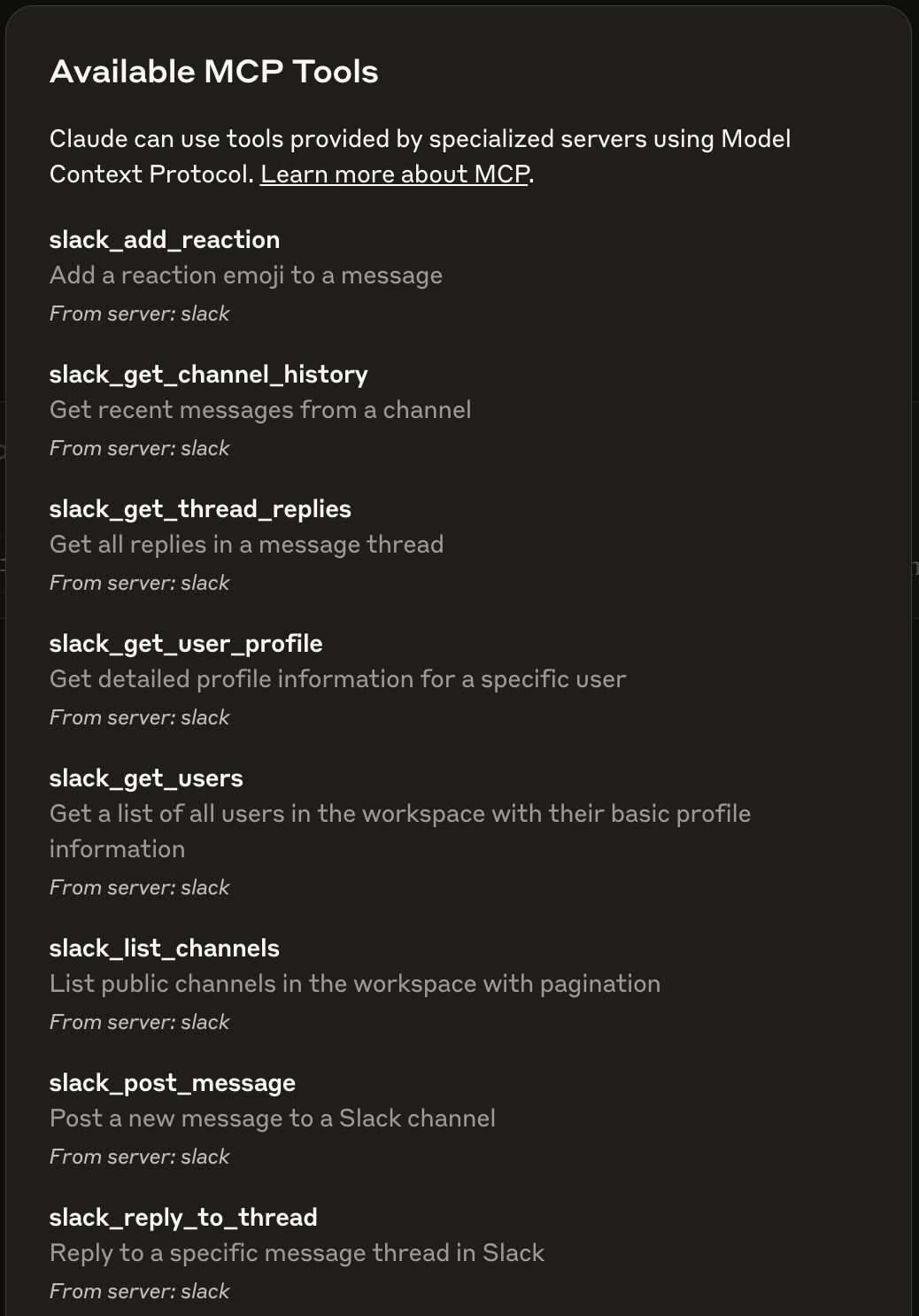
Voit nyt käyttää Slack-työkaluja esim. haikun kirjoittamiseen haluamallesi kanavalle.
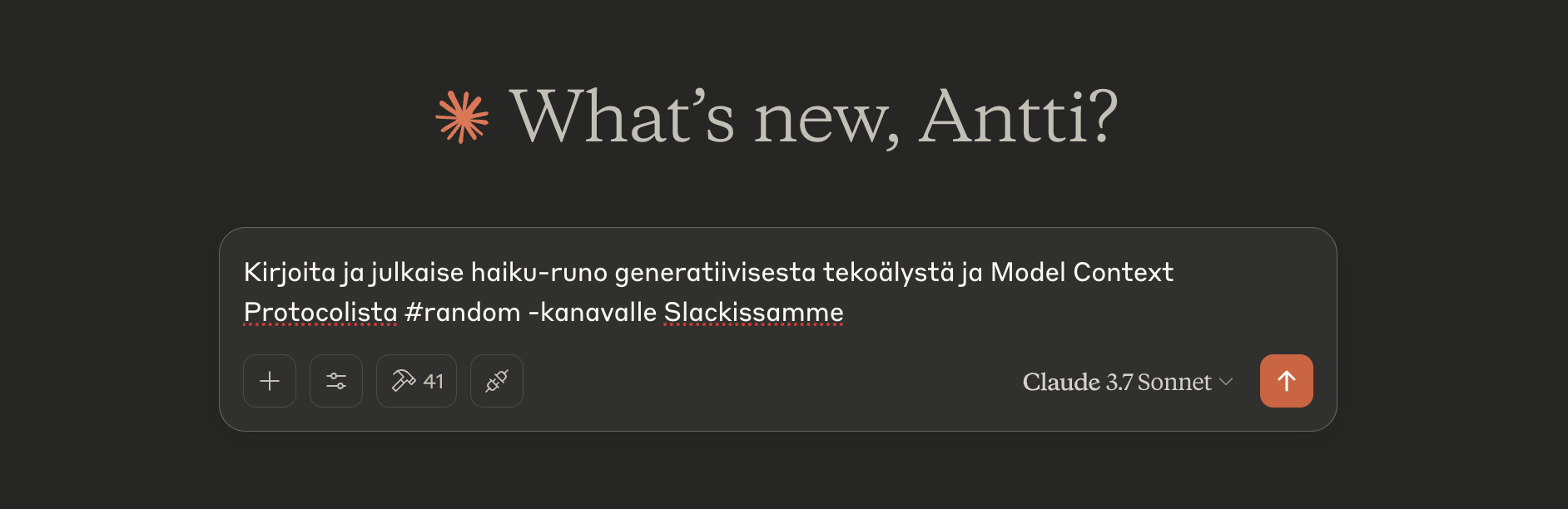
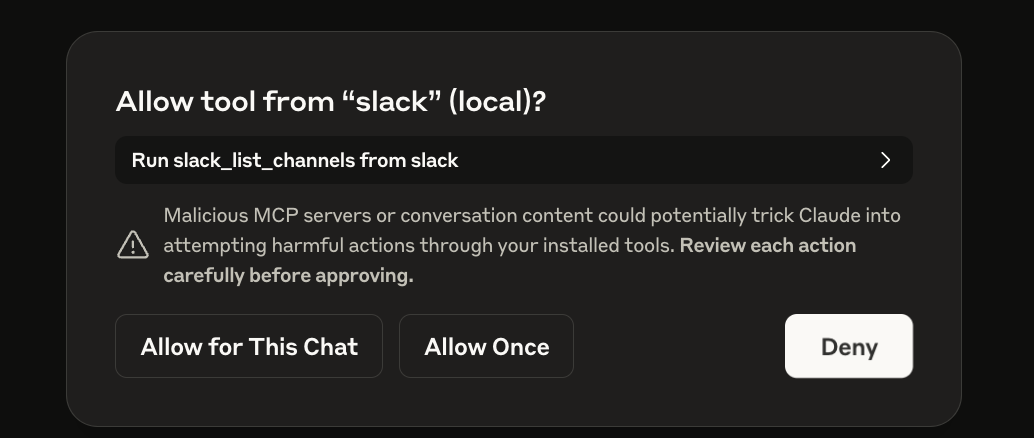
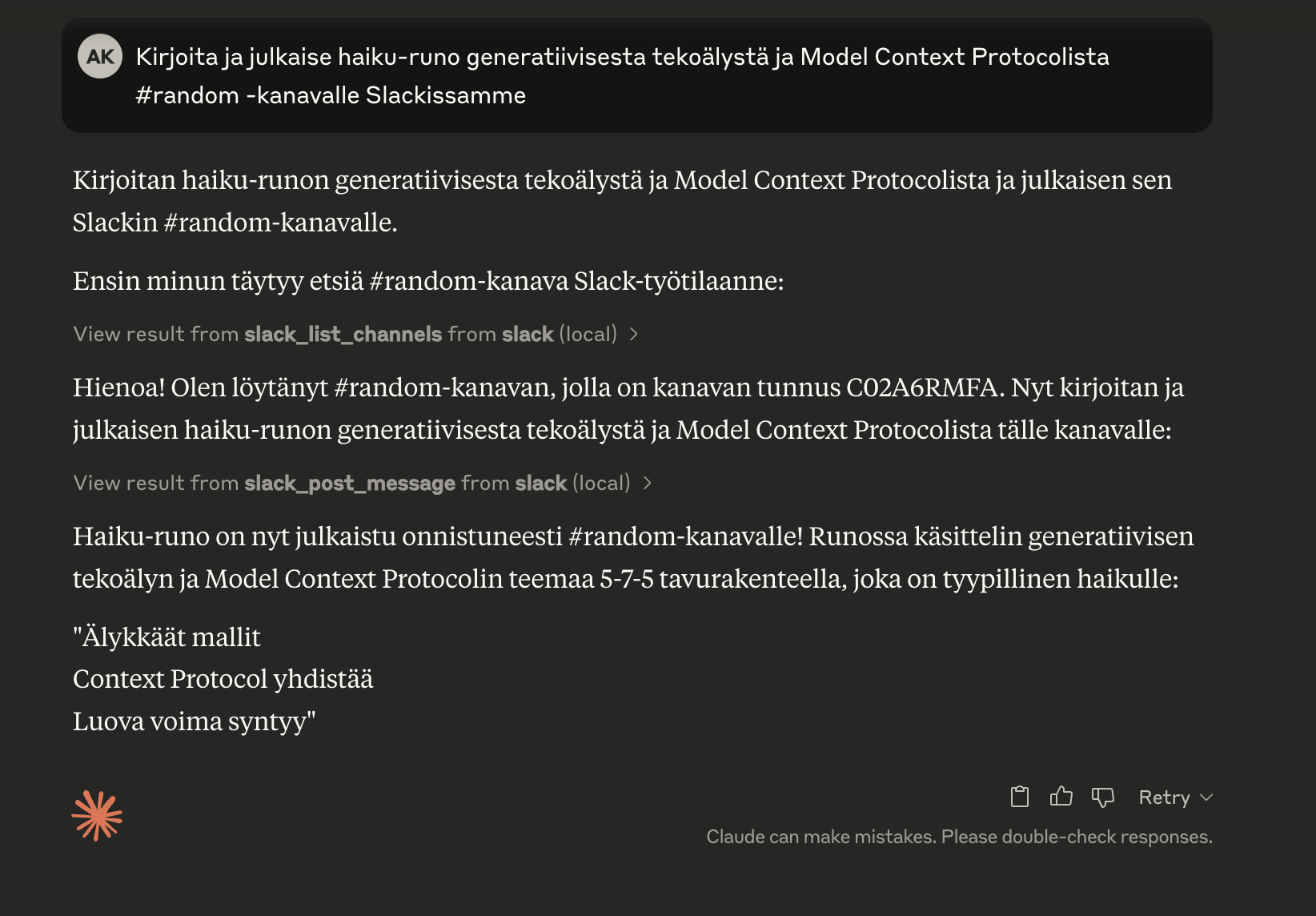
Entäs Notion?
Notionille löytyy vain kehittäjäyhteisön tekemiä MCP-servereitä, joita ei välttämättä ole saatavilla suoraan asennettavaksi NPM:n kautta.
Tällöin MCP-serveriprojektin voi hakea Github:sta ja kääntää lokaalisti ja konffata sen jälkeen Claude Desktopiin.
1) Haku GitHubista ja kääntäminen
Tässä ohjeessa käytämme v-3:n toteuttamaan notion-serveriä. Sen haku GitHubista ja kääntäminen sujuu seuraavasti:
- Kloonaa repositorio:
git clone https://github.com/v-3/notion-server.git
cd notion-serverasenna riippuvuudet:
npm install
- määritä ympäristömuuttujat (ohjeet Notion:n API keyn hakemiseen):
# Create .env file
echo "NOTION_API_KEY=oma_notion_API_key_tähän" > .env
# Or export directly
export NOTION_API_KEY=oma_notion_API_key_tähän
- käännä serveri:
npm run build
Claude Desktopin konfigurointi
Lisää claude_desktop_config.json -tiedostoon seuraavanlainen konfiguraatio:
{
"mcpServers": {
"everything": {
"command": "~/.nvm/versions/node/v22.9.0/bin/node",
"args": [
"/täydellinen-polku-notion-serveri-hakemistoosi/build/index.js"
],
"env": {
"NOTION_API_KEY": "tähän-notion-api-key:si"
}
}
}
}
Yo. konfiguraatiossa siis commandiin arvoksi tarkka polku sen node-version ajettavaan tiedostoon, jota halutaan käyttää. Ja argsiin tarkka polku notion-server -projektiin – näin saadaan pomminvarmasti määriteltyä oikeat versiot Claude Desktopille. Ja tietysti myös oma Notion API key:si.
3) Määrittele uusi Notion-integraatio
Integraation luominen
- Mene sivulle Notion Integrations
- Klikkaa "New integration"
- Määritä käyttöoikeudet:
- Content: Read, Update, Insert
- Comments: Read, Create
- User information: Read
Notion-sivujen yhdistäminen
- Avaa Notion-sivu, jonka haluat yhdistää
- Klikkaa "..." -valikkoa → "Connections"
- Lisää integraatiosi
- Toista tarvittaessa muille sivuille
Ja sitten vain kokeilemaan!
Näillä toimenpiteillä Claude Desktopilla pitäisi olla myös Notion-työkalut käytössä, kun käynnistät Clauden seuraavan kerran uusiksi.
Google Drive
Google Driven MCP-serverin asentaminen onnistuu samaan tapaan kuin Notion-MCP-server. Ohjeet siihen löytyvät täältä.
Eniten hommaa Driven saamisessa keskustelemaan Claude Desktopin kanssa on pääsyn antamisessa Driveesi. Ja sehän käy järkeen, jos ja kun oma Drivesi on täynnä omia tietojasi.
Pääsyn antaminen Drive-MCP-serverille Driveen
Se onnistuu lyhyesti seuraavasti:
- Luo uusi Google Cloud -projekti
- Enabloi Google Drive API
- Konfiguroi OAuth -hyväksyntäruutu
- Luo OAuth CLient ID applikaatiotyyppi: "Desktop App"
- Lataa clientin OAuth-avaimet JSON-tiedostona
- Siirrä OAuth-avaimet Drive-MCP-server-projektin juureen, tiedostonimi gcp-oauth.keys.json
- Käännä serveriprojekti (npm run build)
- Autentikoi ja tallenna krdentiaalit (aja projektin juuressa komento node ./dist auth)
- Lisää claude_desktop_config.json -tiedostoon seuraavanlainen konfiguraatio:
{
"mcpServers": {
"gdrive": {
"command": "~/.nvm/versions/node/v22.9.0/bin/node",
"args": [
"/täydellinen-polku-drive-server-projektiin/dist/index.js"
]
}
}
}
Ja sitten vain kokeilemaan
Claude Desktopilla pitäisi olla uudelleenkäynnistyksen jälkeen Google Drive -työkalut käytössä.
Voit vaikka pyytää Claudea hakemaan jotain tiettyä tietoa tai tiedostoa Drivestä.
Yleisiä ongelmia
Claudella tuntuu olevan vaikeuksia käyttää oikeaa Node-versiota MCP-servereiden kansssa. Tämän hankaluuden voi ohittaa määrittämällä konfiguraatioon, mitä node-tiedostoa käytetään MCP-serverien ajamiseen, ks. hankalampi tapa 2b yllä.
Mitä seuraavaksi?
Tämä on tietysti vasta alkua. Kehittäjäyhteisö on julkaissut kymmeniä, jopa satoja MCP-palvelimia jolla Claude Desktopille saa annettua työkalut integroitua kaikkiin tärkeimpiin palveluihin.
Täällä voit tutustua kehittäjäyhteisön luomiin MCP-palvelimiin. Niiden käyttö on helppoa ja toimii samaan tapaan kuin ylläolevat Slack, Notion- ja Google Drive-esimerkit.
Eli siitä vain antamaan Claudelle lisää työkaluja!